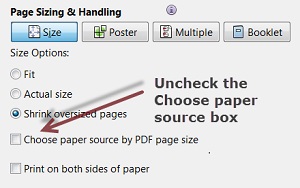Print, Copy, Scan, Fax - Dudley Knox Library
Print, Copy, Scan, Fax
Print from your laptop, NPS-login computers, or Public Access computers. We have 7 printers from which you can print, copy, scan, or fax.
NPS-Login Computers
Once you set your passcode (you only have to do this once for each printer that you use):
- Click Print on any document.
- Note which printer your job went to.
- Go to that printer and release your job.
Printing Problems?
For paper jams, or other problems not listed in the FAQ below, please ask for help at the Information Desk.
Tech help is available Mon - Fri, 0800-1600.
Printer Locations
#1-5 1st Floor
#6 & 7 2nd Floor
Copy, Scan, Fax
If you need only to copy, scan/email, or fax something, use the dedicated machine on the 1st floor. We also have a stand alone scanner machine. Ask at the Information Desk.
Public Access Computers
Print your document, and take the card with Owner and Passcode to the printer to release your job.
Please don't change the passcodes on the Public Access Computers.
Printing FAQs
Xerox AltaLink C8055 MFP
Error Notice
This job was deleted due to access restrictions.
Deleted: User permissions restrict printing this job type.
Macs - Make sure you choose the Library Printers Preset (that's where your passcode is stored).
PCs - You need to enable Secure Print for every printer
- Look for your NPS username.
- If you used a Public Access computer, look for the workstation name. Example: pillar4a.
- If you used your laptop, look for your Admin name.
Check that you're at the printer where you sent the job.
For the Public Access computers, if you sent it to the default printer, make sure the passcode card matches the computer station.
For laptops, make sure you're on the ERN NPS wireless, not the Guest Wireless.
If you're printing something from webmail, Sakai, Python, or some other website, try downloading the document first and then printing, instead of printing from the browser.
As a workaround, try sending your job to a different printer, and let the Information Desk know. The printer may need to be restarted.
Yes, you can resend the job to another printer. Printers 1-5 are on the 1st floor. Printers 6 & 7 are on the 2nd floor.
Yes, print jobs can be deleted from the printer. Print jobs not released will be automatically purged in 3 hours.
Yes, but you have to be on network (CloudLab or VPN)
For 3 hours or until released by the user. Print jobs older than 3 hours are automatically purged from the queue.
Yes, you can change the print options such as single sided, color, stapled, hole punched, etc. before sending to the printer.
Mac
- Go to the Layout or Copies & Pages dropdown and find Xerox Features
- Go to the next dropdown and choose Paper/Output or Color Options and make your selections
- If you don't see some options, you have to first enable them in the Printer Options
- Remember to choose Library Printers in the Presets dropdown
PC
- In the print dialog box, click the Properties button
- Make your selections from the Printing Options tab or the Image Options tab
Ask staff at the Information Desk to clear jams. Please don't try to clear jams yourself. Your job should resume printing after the jam or reason for pausing is cleared.
This sometimes happens with PDFs. Printer asks for different paper size than normal.
Solution: Uncheck the "Choose paper source by PDF page size" box.